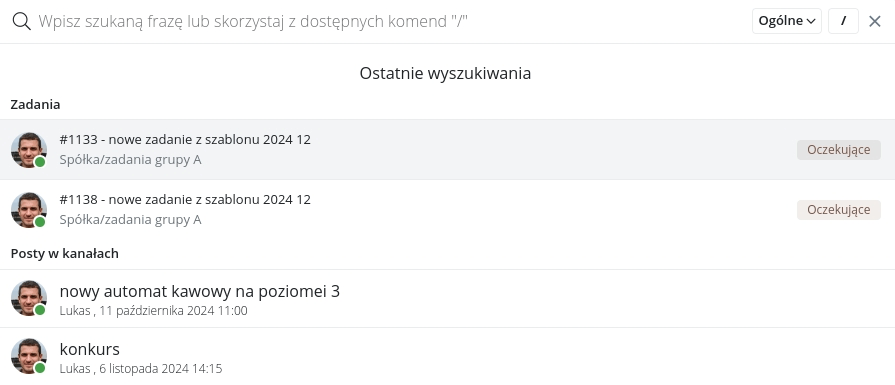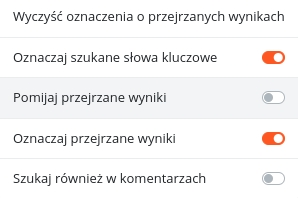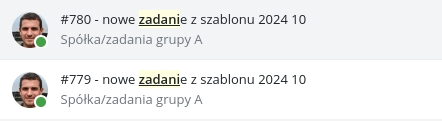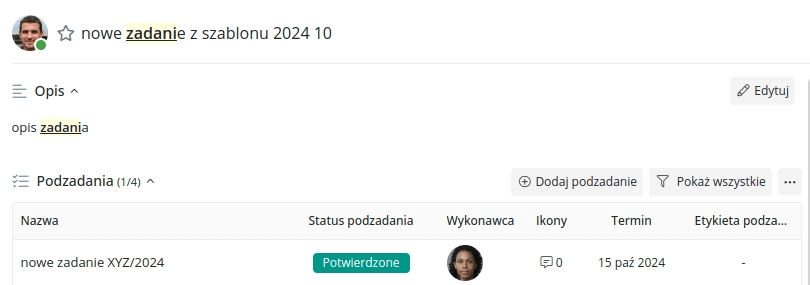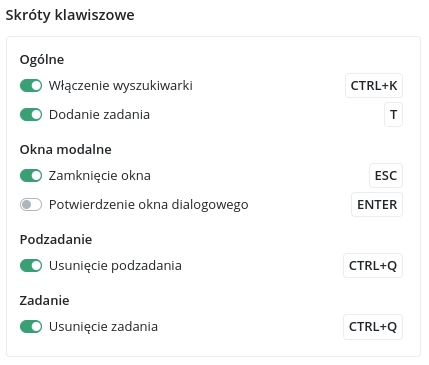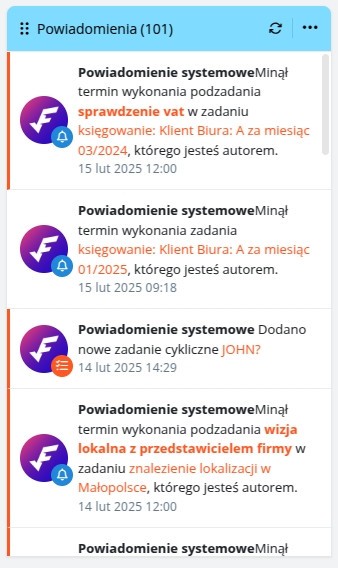Opis zmian z 16 lutego 2025
Nowe możliwości wyszukiwarki
Wyszukiwarka została wzbogacona o kilka nowych funkcji, co zauważyć można już od samego początku. Po kliknięciu w obszar „Szukaj” otwiera się nowe okno z możliwością wyszukiwania. W tym miejscu można rozpocząć wyszukiwanie lub skorzystać z dostępnych komend.
Nowa wyszukiwarka pozwala na pełną obsługę za pomocą klawiatury. Aby skorzystać z komend, należy wpisać znak „/” i zacząć wpisywać nazwę komendy. Lista dostępnych opcji może się różnić w zależności od posiadanych uprawnień w aplikacji. Na przykład: chcąc zmienić ustawienia powiadomień, nie trzeba przeszukiwać menu. Wystarczy wpisać „/” oraz frazę „powiad”, aby otrzymać bezpośredni skrót do ustawień powiadomień.
W trybie wyszukiwania komend można wrócić do standardowego wyszukiwania elementów, naciskając klawisz ESC.
Po wpisaniu wyszukiwanej frazy, np. „zada”, w oknie wyszukiwarki z wybranym typem „Ogólne” pojawią się różne opcje wyszukiwania. Pierwsza to tradycyjne wyszukiwanie wszystkich zadań zawierających frazę „zada”. Kolejne to sugestie wynikające z zapisanych filtrów, projektów, szablonów, wpisów w bazie wiedzy czy postów na kanałach. Warto zaznaczyć, że podpowiedzi dotyczące filtrów, projektów lub szablonów pojawią się wyłącznie wtedy, gdy wyszukiwana fraza występuje w ich nazwie.
Przejście do wyszukiwania zadań automatycznie zmienia typ na „Zadania” i wyświetla listę wyników. Wybierając konkretny typ wyszukiwania, można zastosować dodatkowe filtry. Filtry działają analogicznie do tych, które dostępne są w liście zadań lub podzadań.
Jeśli po wyszukaniu otworzymy dany element (np. zadanie, post czy wpis w bazie wiedzy), wyszukiwarka zapamięta dwa ostatnio otwarte elementy z każdego typu. Przy ponownym otwarciu okna wyszukiwania te elementy zostaną wyświetlone na liście.
Wracając do listy wyszukiwania zadań, warto wspomnieć o dostępnych ustawieniach:
- Wyczyść oznaczenia o przejrzanych wynikach – jeśli funkcja oznaczania przejrzanych wyników jest włączona, wyświetlone elementy będą oznaczone kolorem fioletowym. Ta opcja pozwala zresetować te oznaczenia.
- Oznaczaj szukane słowa kluczowe – wyszukiwana fraza, jeśli występuje w wynikach, zostanie podświetlona na żółto.
Zaznaczenie jest widoczne także po otwarciu elementu, np. w opisie zadania.
- Pomijaj przejrzane wyniki – funkcja ta ukrywa wyniki już wyświetlone podczas zmiany kryteriów wyszukiwania. Działa ona tylko w obrębie jednego otwarcia okna wyszukiwania. Po zamknięciu i ponownym otwarciu okna wszystkie wyniki są ponownie widoczne.
- Oznaczaj przejrzane wyniki – wyświetlane wyniki, na których szczegóły kliknięto, są oznaczane kolorem fioletowym.
- Szukaj również w komentarzach – powoduje, że fraza jest wyszukiwana także w treści komentarzy.
Skróty klawiszowe:
- Strzałki góra/dół – nawigacja po wynikach
- Enter – wybór wyniku lub opcji
- / – uruchomienie trybu komend
- Tab – przełączanie typów wyszukiwań
Przykład zastosowania:
Aby znaleźć zadania zawierające frazę „zada” i posiadające status „W trakcie”, należy:
- Otworzyć wyszukiwarkę i przełączyć typ na „Zadania” za pomocą klawisza Tab.
- Wpisać frazę „zada”.
- Nacisnąć „/”, wpisać „stat” i wybrać opcję „Status zadania” z listy.
- Wybrać status „W trakcie” (zostanie on oznaczony).
- Wycofać się klawiszem ESC. Na liście pojawią się zadania spełniające oba kryteria.
Skróty klawiszowe – ustawienia
Od teraz w ustawieniach konta można zmienić przypisane skróty klawiszowe. Dostęp do ustawień można uzyskać na dwa sposoby:
- Klikając na avatar użytkownika -> Ustawienia -> Ustawienia dodatkowe.
- Korzystając ze skrótu Ctrl + K, a następnie „/” i wpisując frazę „dodat”, po czym naciskając Enter.
Na chwilę obecną ustawienia skrótów klawiszowych prezentują się następująco:
Lista opcji w przyszłości z pewnością zostanie poszerzona.
Liczba elementów w widżecie widoczna w nawiasie obok nazwy
Od teraz w nagłówku widżetu widoczna jest liczba elementów na liście.