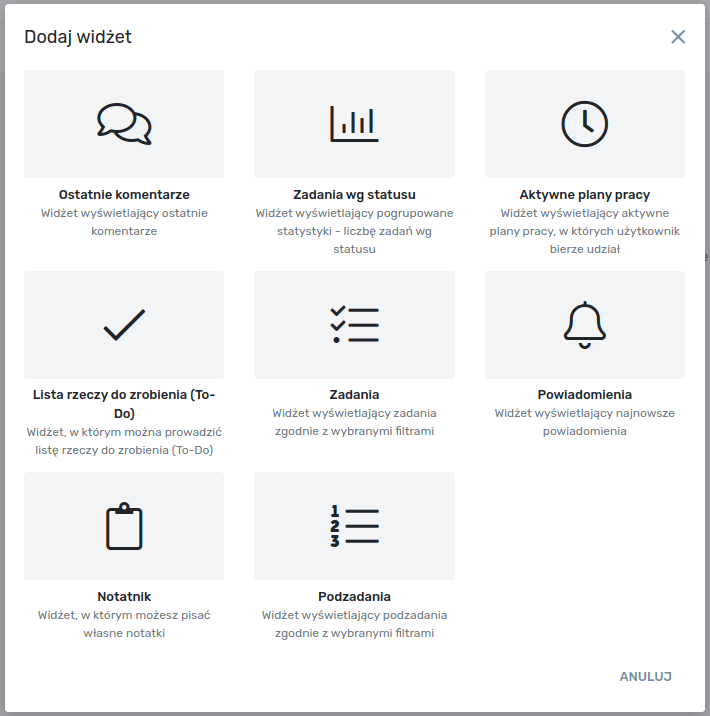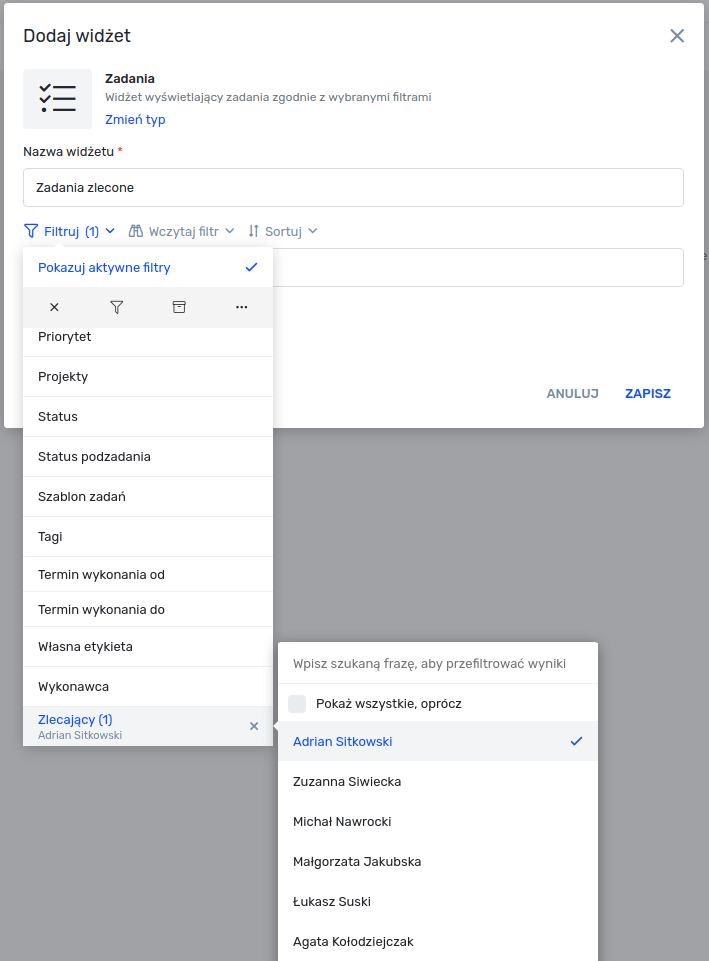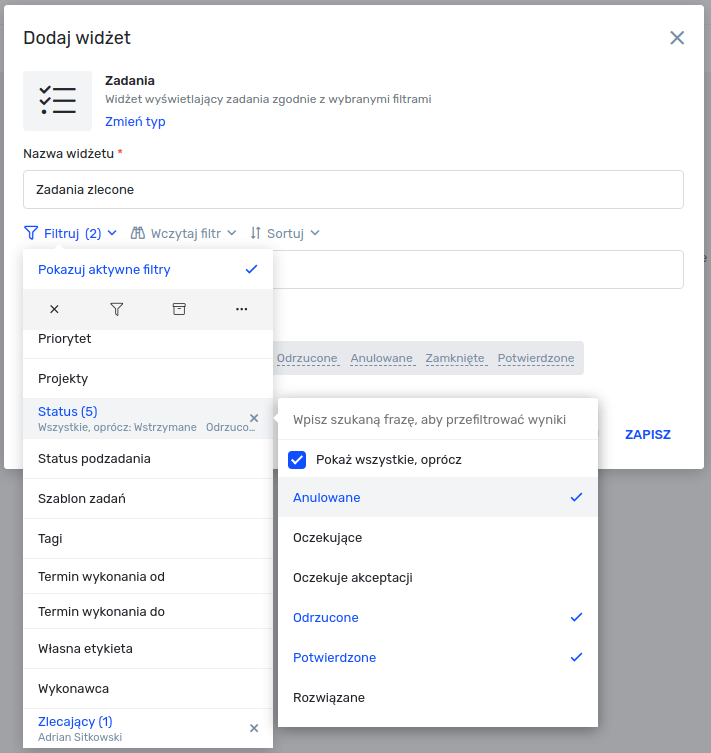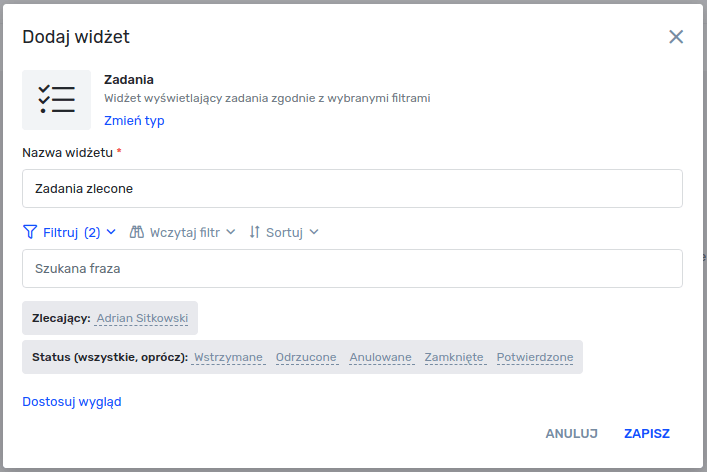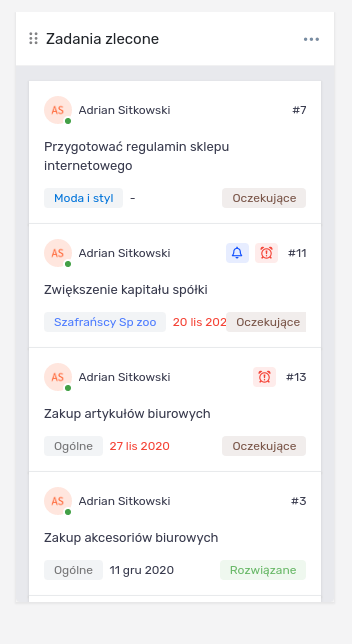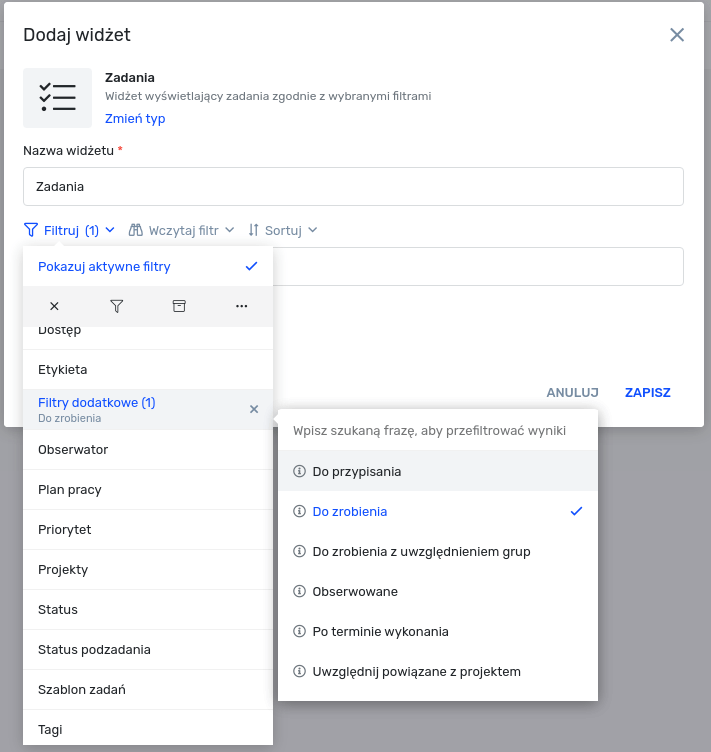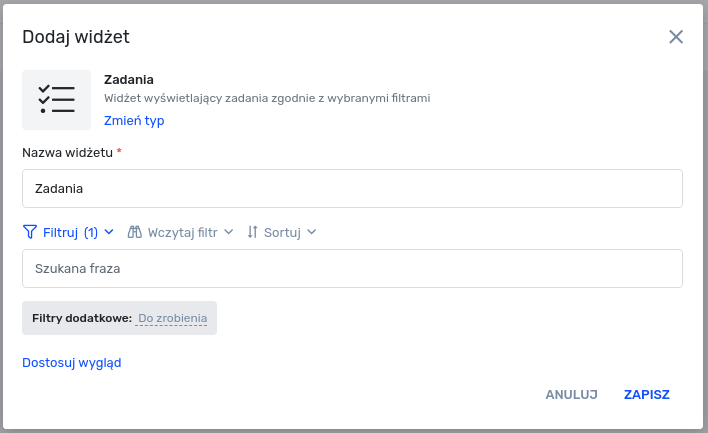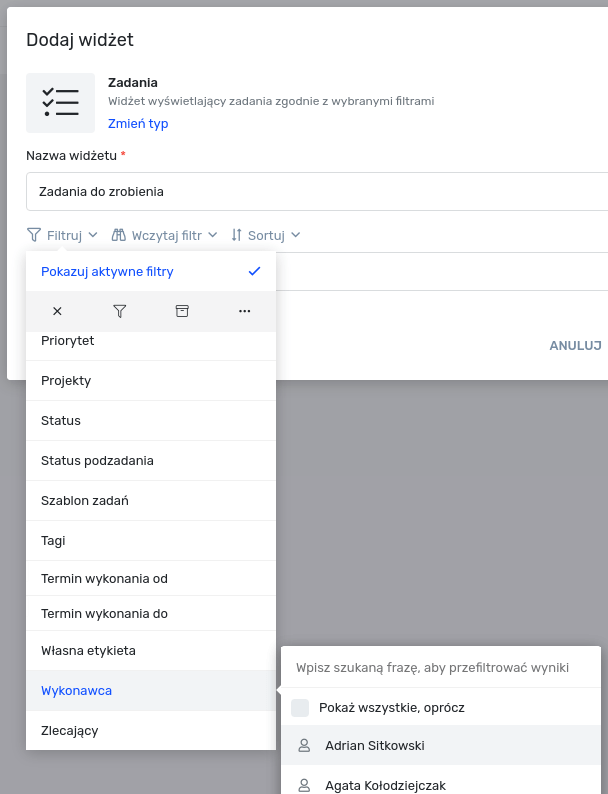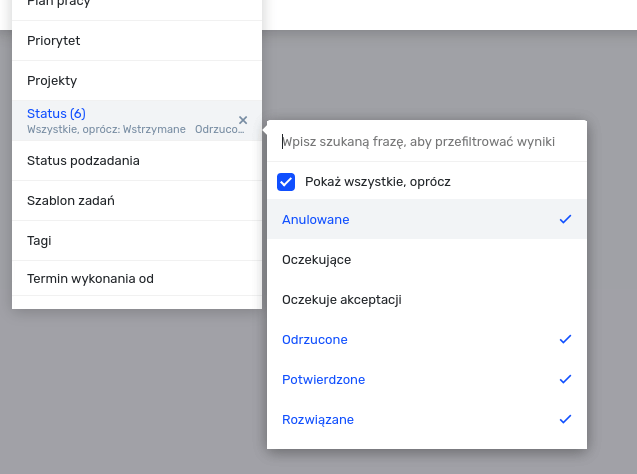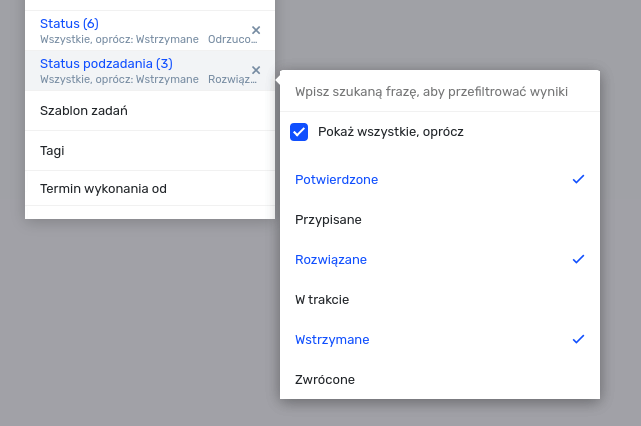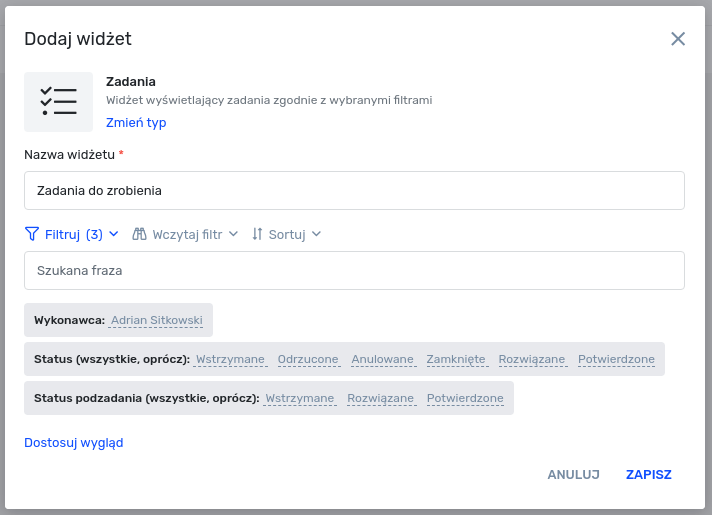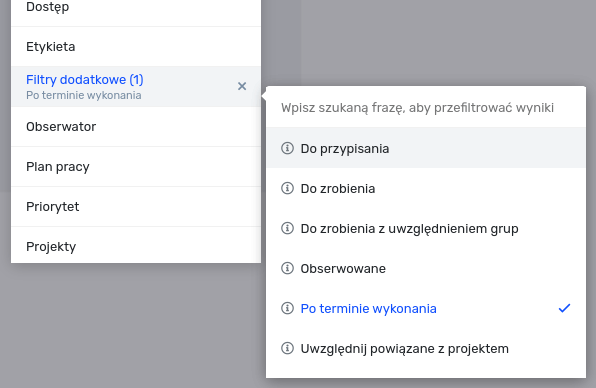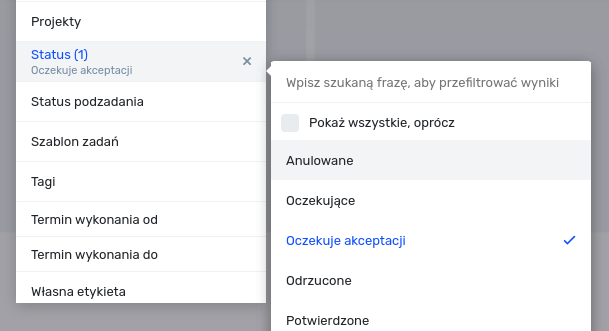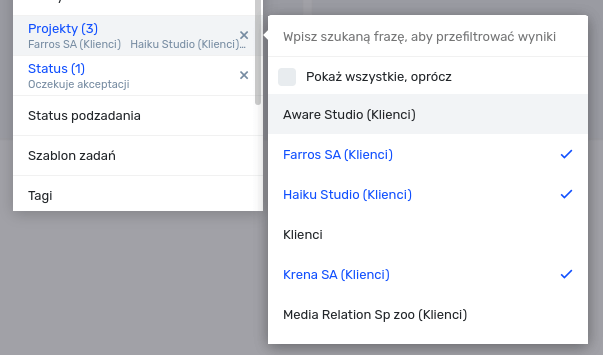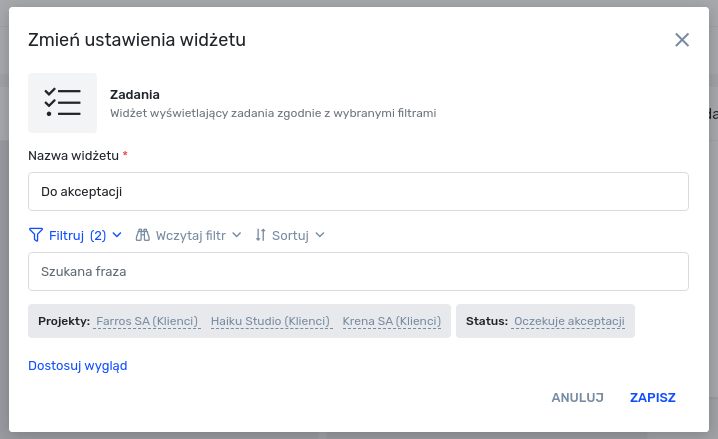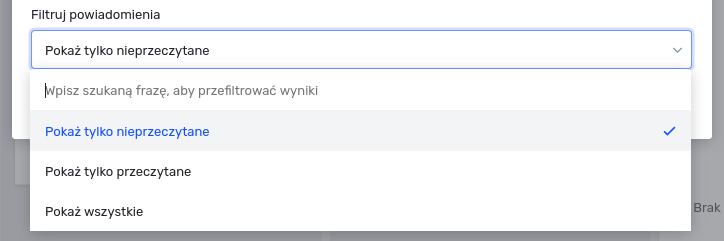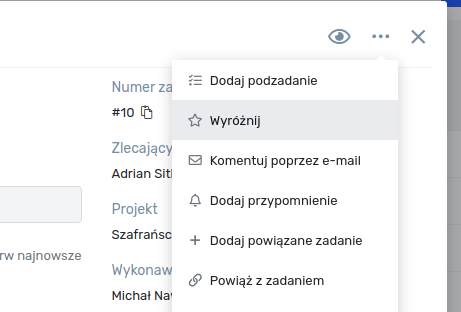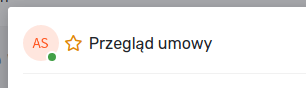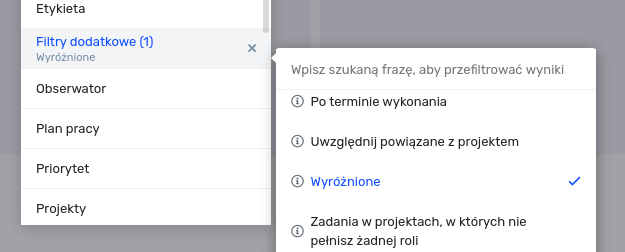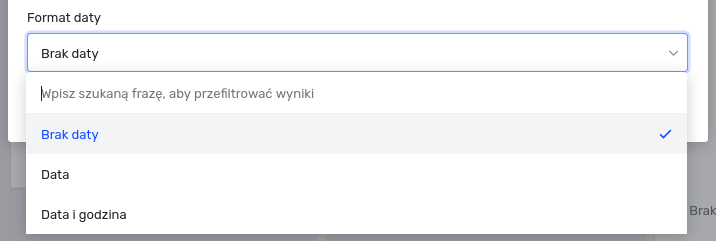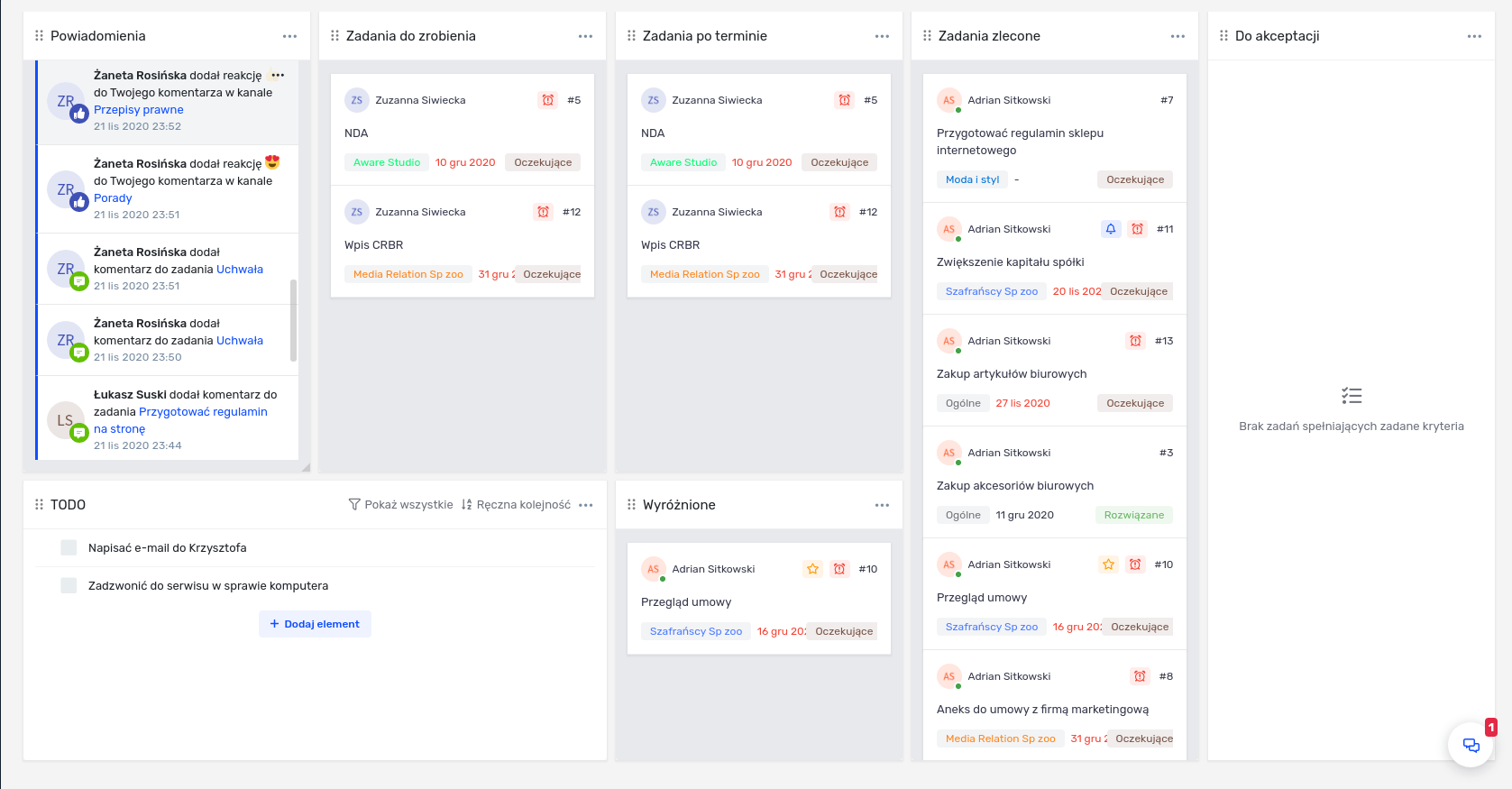W aplikacji Fortask istnieje kilka alternatywnych widoków prezentujących zadania. Możesz skorzystać z tradycyjnej listy zadań, tablicy zadań (kanban) czy kalendarza. Wszystkie te elementy mogą być używane zamiennie, a łączy je jedna właściwość - możliwość zastosowanie tylko jednego filtru w danym momencie. Oznacza to, że jeżeli chcemy przejrzeć zadania zlecone Adamowi, a następnie sprawdzić jakie zadania ma zlecone Martyna musimy skorzystać z filtrów i zmienić wykonawcę, bądź skorzystać z wcześniej zapisanego filtru. Zasada działania jest jak najbardziej poprawna, ale z pewnością zastanawiałeś się czy istnieje sposób, aby pokazać dwie listy z zadaniami dla Adama i Martyny “obok siebie”. Oczywiście, że istnieje. Ba! Mechanizm ten pozwala osiągnąć dużo więcej.
Pulpit - lekarstwo na wszystko?
Pulpit to miejsce, które należy do użytkownika. To użytkownik decyduje co dokładnie ma się tam znajdować, jak wyglądać i jakie informacje wyświetlać. To właśnie powoduje, że mechanizm ten daje potężne możliwości. Do wyboru mamy szereg widgetów. Każdy z innym przeznaczeniem. Jeżeli jeszcze nie miałeś okazji skonfigurować swojego pulpitu koniecznie przeczytaj ten artykuł do końca. Z doświadczenia wiemy, że dobrze ustawiony pulpit staje się centrum dowodzenia, a co za tym idzie pozytywnie wpłynie to na wykonywanie obowiązków w firmie. Możliwe, że po odpowiedniej konfiguracji rzadko będziesz korzystać z tradycyjnej listy zadań czy tablicy w celu przeszukiwania zadań. Jeden pulpit to za mało? W aplikacji możesz tworzyć nieskończoną liczbę pulpitów, a co za tym idzie dzielić widżety ze względu na przeznaczenie, działy czy projekty.
Jak skonfigurować pulpit?
W tej kwestii nie ma jednego schematu działania. Prawdę mówiąc każdy użytkownik powinien dopasować elementy pulpitu zgodnie z pełnionymi obowiązkami w firmie. Podsumowując pulpity użytkowników mogą znacząco się różnić nawet w kontekście jednej firmy. Niezależnie od rodzaju informacji na pulpicie warto spróbować konfiguracji. Początki mogą być trudne, ale z pewnością wspólnie uda nam się osiągnąć właściwe elementy. W tym artykule postaram się przekazać Ci podstawową wiedzę w kwestii widgetów i zaprezentuję jak może wyglądać pulpit użytkownika. Przejdźmy zatem do konfiguracji.
Zadania zlecone
Pierwszy widget jaki dodam do pulpitu będzie zawierał listę zadań zleconych przeze mnie. W tym celu klikam na przycisk Dodaj widżet i w nowym oknie wybieram typ widżetu Zadania.
W kolejnym oknie zmieniam nazwę na Zadania zlecone oraz korzystam z filtrów. Na początek wybieram filtr Zlecający i wskazuję siebie.
Następnie ograniczam zadania uwzględniając status zadań. W tym przypadku nie interesują mnie zadania ze statusem anulowanym, wstrzymanym, odrzuconym, zamkniętym i potwierdzonym. W związku z tym wybieram filtr Status, zaznaczam opcję Pokaż wszystkie, oprócz i wybieram poszczególne statusy.
Dodatkowo wybieram opcję sortowania po terminie wykonania rosnąco.
Moje filtry w końcowej fazie wyglądają następująco:
W prezentowanym przykładzie nie potrzebuję ustawić innych filtrów, ale mógłbym dodatkowo wskazać czy wykluczyć projekty zawężając listę zadań. Zapisuję. Pierwszy widget dodany. Mogę teraz zmienić rozmiar widżetu rozciągając go dowolnie i zmienić jego pozycję przesuwając element w inne miejsce.
Zadania do zrobienia
W tym przypadku widget mogę stworzyć na dwa sposoby. Najpierw pokażę szybszy sposób. Dodaję nowy widżet typu Zadania. Zmieniam nazwę na Zadania do zrobienia. Następnie przechodzę do filtrów i szukam pozycji Filtry dodatkowe. Zaznaczam opcję Do zrobienia.
Używam sortowania po terminie wykonania malejąco. Gotowe. Okno z wybranymi filtrami powinno wyglądać następująco:
A teraz zaprezentuję drugi sposób, który docelowo wskaże dokładnie to samo, jednakże nie skorzystam z filtrów dodatkowych. A więc ponownie dodaję nowy widżet typu Zadania. W filtrach wskazuję Wykonawcę - siebie.
Następnie przechodzę do filtru Status i ponownie zaznaczam opcję Pokaż wszystkie, oprócz wybierając: wstrzymane, odrzucone, anulowane, zamknięte, rozwiązane i potwierdzone.
Tutaj ważna kwestia. W przypadku zadań zleconych ograniczyłem listę jedynie ze względu na status. W przypadku zadań do wykonania oprócz statusu zadania muszę jeszcze ograniczyć statusy podzadań ponieważ może nastąpić sytuacja, w której zadanie będzie składać się z kilku podzadań, a etap, za który odpowiadam będzie już wykonany. W efekcie gdybym nie ograniczył statusu podzadań to zadanie pokazałoby się na liście ponieważ nadal miałoby status W trakcie. Tak więc zaznaczam opcję Pokaż wszystkie oprócz i wybieram trzy elementy na liście: Wstrzymane, Rozwiązane, Potwierdzone.
W efekcie ustawienia widgetu wyglądają następująco:
Zadania po terminie wykonania
Bardzo pomocny może okazać się widżet z zadaniami, które nie zostały jeszcze zrobione, a jednocześnie są już po terminie wykonania. W tym celu dodaję nowy widżet typu Zadania. Wybieram jeden z filtrów dodatkowych - Po terminie wykonania.
W związku z tym, że na liście chciałbym zobaczyć zadania, które mam do zrobienia muszę wskazać jeszcze wykonawcę - ponownie zaznaczam siebie. Ustawienia widgetu powinny wyglądać następująco:
Zadania do akceptacji
Jeśli pełnisz funkcję kierownika, lidera grupy czy po prostu odpowiadasz za dany projekt możesz wymusić, aby każde nowo dodane zadanie będzie musiało zostać zaakceptowane przez menadżera projektu. W takiej sytuacji warto mieć pod ręką widget z zadaniami do akceptacji. Aby dodać taki widget, tworzę nowy element typu Zadania, a następnie w filtrach wybieram status Oczekuje na akceptację
oraz wskazuję projekty, w których pełnię rolę menadżera.
W efekcie końcowym ustawienia prezentują się następująco:
Powiadomienia
Ciekawym widgetem, który może zapewnić pracę na jeszcze wyższym poziomie jest widget z powiadomieniami. W celu dodania wybieram typ Powiadomienia. Widget ten ma możliwość filtrowania powiadomień tylko z uwagi na stan ich odczytania. Polecam wybrać opcję Pokaż tylko nieprzeczytane.
Po dodaniu takiego elementu na liście będą dostępne zawsze tylko te powiadomienia, których jeszcze nie zdążyłem przejrzeć.
Zadania wyróżnione
Jeżeli w Twojej codziennej pracy zdarza się, że pracujesz nad jednym zadaniem wiele dni lub gdy często wracasz do jakiegoś tematu z pewnością przydatna będzie możliwość wyróżniania zadań. Po wejściu na zadanie w menu podręcznym widoczna będzie opcja Wyróżnij.
Po kliknięciu zadanie zostanie oznaczone żółtą gwiazdką koło nazwy.
Kontynuując dodam teraz widget z listą wyróżnionych zadań . W tym celu dodaję nowy widget typu Zadania i wybieram filtr, a dokładnie Wyróżnione w Filtrach dodatkowych.
Ustawienia w tym przypadku wyglądają następująco:
Po zapisaniu otrzymuję listę wyróżnionych zadań, które są dostępne zawsze pod ręką.
Lista TODO
Czym byłby pulpit, gdyby nie miał możliwości prowadzenia notatek w formie listy do odznaczenia. W celu dodania takiej listy przechodzę do dodania widgetu. Z listy rodzajów wybieram Lista TODO. Zaznaczam brak daty w polu format daty i dodaję element.
Od teraz w szybki sposób mogę zanotować to co mam jeszcze do zrobienia. Dodatkowo mogę wybrać opcję filtrowania do elementów, których jeszcze nie wykonałem.
W końcowym efekcie mój pulpit wygląda następująco:
W powyższym artykule przedstawiłem kilka przykładów widgetów, które warto skonfigurować na swoim koncie użytkownika. Oczywiście każdy z nich może zostać zmodyfikowany zgodnie z potrzebą czy specyfiką pracy w danej firmie na konkretnym stanowisku. Jednakże niezależnie jaką pełnisz funkcję w zespole pamiętaj, że pulpit może korzystnie wpłynąć na komfort i wydajność Twojej pracy. Jeżeli jeszcze nie masz skonfigurowanego pulpitu wróć do początku artykułu i dodaj przedstawione widgety, a przekonasz się jakie to proste i jak wiele pozytywnych aspektów może wnieść do Twojej pracy.