Podręcznik użytkownika
Zadania - Dodawanie zadania
W celu dodania zadania należy skorzystać z przycisku umieszczone w nagłówku strony Dodaj zadanie.

Po kliknięciu zostanie wyświetlony modal.
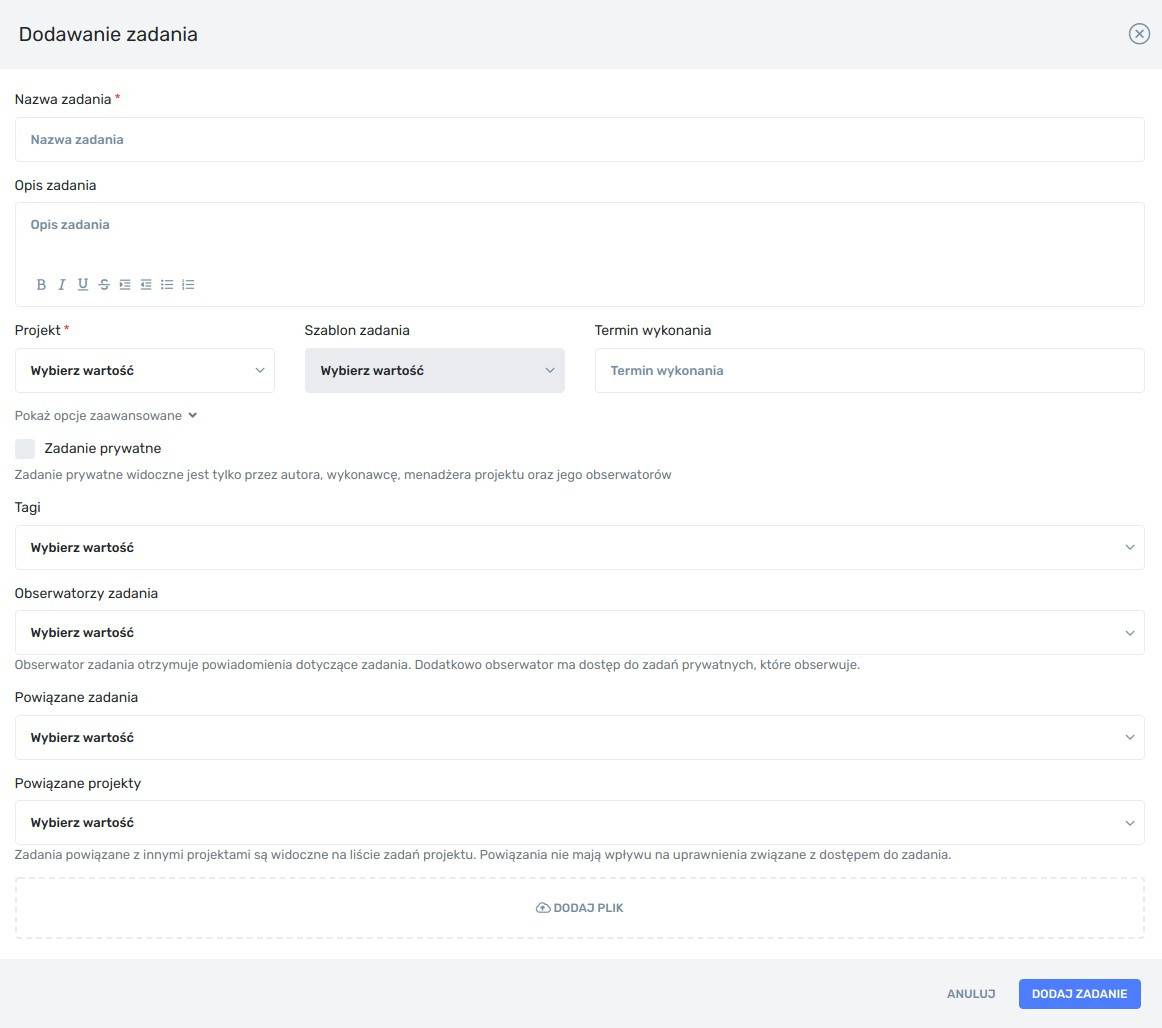
W formularzu widoczne są pola:
- Nazwa zadania - Nazwa zadania wyświetlana na liście i w szczegółach zadania.
- Opis zadania - opis nie jest wymagany, ale z pewnością - im więcej szczegółów tym lepiej.
- Projekt - to pole jest wymagane, ponieważ zgodnie z zasadą w aplikacje każde z zadań musi należeć do projektu. Na tej liście widoczne są tylko projekty, w których masz jedną z czterech ról.
- Szablon zadania - domyślnie pole jest nieaktywne. Pole zostaje aktywowane dopiero po wybraniu projektu. Lista z szablonami zadań jest zgodna z listą szablonów dostępnych dla wybranego projektu. W zależności od ustawień projektu pole to może być wymagane lub opcjonalne.
- Termin wykonania - data wykonania zadania zadeklarowana przez osobę zlecają - termin może zostać zmieniony po dodaniu zadania przez menedżera.
- Załączniki - w tym polu możesz umieścić załączniki do zadania. Możesz użyć opcji drag&drop lub kliknąć na element i dodać pliki w tradycyjny sposób.
Dodatkowo możesz ustawić zaawansowane opcje. W tym celu kliknij na przycisk: Pokaż opcje zaawansowane. Dodatkowe opcje jakie zostaną pokazane to:
- Zadanie prywatne - flaga ta zmienia widoczność zadania. Jeżeli nie zostanie zaznaczona zadanie będzie publiczne. Oznacza to, że każdy z użytkowników mających rolę w projekcie, w którym dodasz takie zadanie, będzie widział je na swojej liście zadań. Jeżeli flaga zostanie zaznaczona zadanie będzie widocznie jedynie przez użytkowników zaangażowanych w realizację (autora, wykonawców, obserwatorów) i menedżerów projektu.
- Tagi - w tym polu możesz przypisać do zadania utworzone wcześniej tagi lub utworzyć nowy tag.
- Obserwatorzy zadania - lista osób, które mają zostać obserwatorami zadania. Obserwator zadania dostaje powiadomienia o zmianach w zadaniu.
- Powiązane zadania - w tym polu możesz powiązać nowe zadanie z istniejącymi.
- Powiązane projekty - w tym polu możesz powiązać nowe zadanie z projektami.
W przypadku, w którym wybierzesz szablon zadania przycisk DODAJ ZADANIE zostanie automatycznie zmieniony na NASTĘPNY KROK. Po kliknięciu na ten przycisk zostanie pokazany drugi krok dodawania zadania. W tym kroku należy wypełnić pola dodatkowe zgodnie z tym co zostało skonfigurowane w szablonie zadania (opis szablonów znajdziesz tutaj). Po wypełnieniu danych i kliknięciu na przycisk DODAJ ZADANIE zadanie zostanie dodane i automatycznie zostaniesz przeniesiony na widok ze szczegółami.
Na widoku szczegółowym zadania w przypadku, gdy masz uprawnienia możesz edytować poszczególne pola. Nazwę zadania, opis i wartości pól dodatkowych poprzez kliknięcie na tekst - pole zostanie przełączone w tryb edycji. Pozostałe pola będą edytowane w formie list rozwijanych i kalendarza również po kliknięciu na wartość pola.
Dodawanie podzadania
Jeżeli zadanie nie zostało utworzone na podstawie szablonu nie będzie zawierało żadnych podzadań - będzie to zadanie proste. W takim zadaniu wybrany jest jeden użytkownik jako wykonawca całości. Jednak w przypadku, gdy zajdzie potrzeba dodania podzadań możesz to zrobić korzystając z menu zadania dostępnego w prawej sekcji.
Kliknij na przycisk DODAJ PODZADANIE. W modalu uzupełnij takie pola jak:
- nazwa podzadania,
- wykonawca
- opis
- data wykonania
Po zatwierdzeniu na liście pojawi się Twoje podzadanie. W ten sposób możesz tworzyć kolejne etapy realizacji zadania.


