Podręcznik użytkownika
Zarządzanie - Szablony zadań
Sposób korzystania z szablonów zadań został opisane w sekcji Zadania - Szablony zadań. Tutaj skupimy się na aspektach tworzenia tych szablonów.
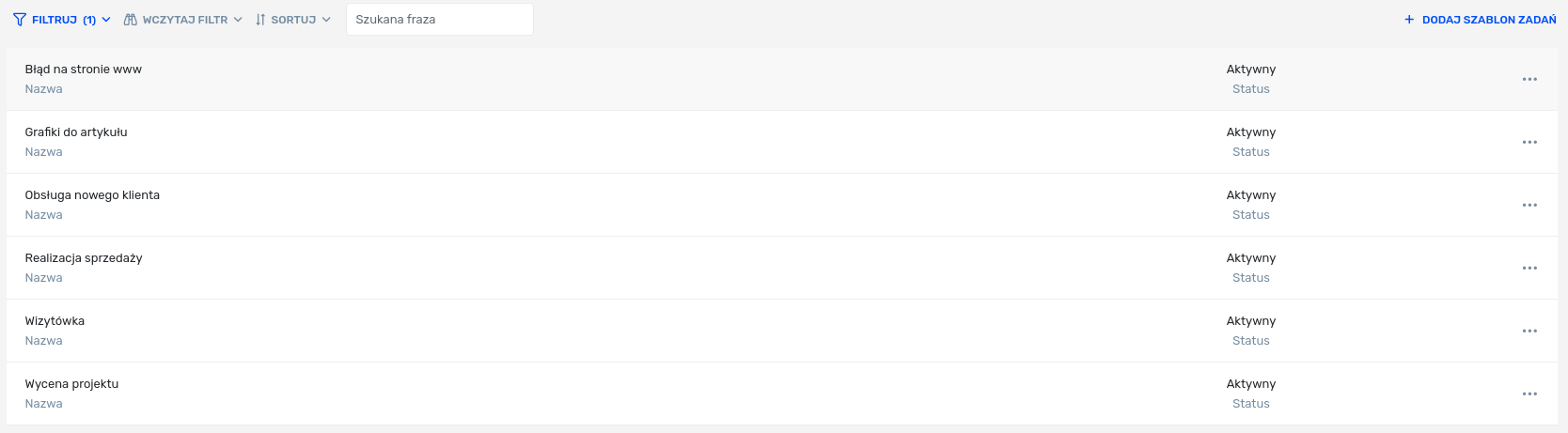
Przycisk funkcji  otwiera menu podręczne, w którym mamy możliwość edycji, tworzenia nowych szablonów na podstawie innych oraz ich usuwania.
otwiera menu podręczne, w którym mamy możliwość edycji, tworzenia nowych szablonów na podstawie innych oraz ich usuwania.
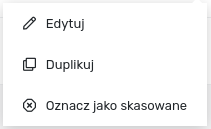
- Edytuj – przycisk ten otwiera okno z edycją szablonu. Proces ten został opisany poniżej.
- Utwórz na podstawie – przycisk ten również otwiera okno z edycją szablonu, jednakże dane w formularzu są uzupełnione wstępnie danymi z szablonu bazowego.
- Oznacz jako skasowane/Przywróć – funkcje te zmieniają status szablonów z aktywnego na nieaktywny i odwrotnie. Szablon nieaktywny nie może zostać wybrany podczas dodawania zadania.
Edycja szablonu
Edycja szablonu zadań składa się z trzech kroków. W pierwszym z nich definiujemy dane podstawowe takie, jak nazwa, opis, czy określamy powiązane projekty. W kolejnym kroku definiujemy pola dodatkowe, natomiast w ostatnim określamy podzadania.
Dane podstawowe
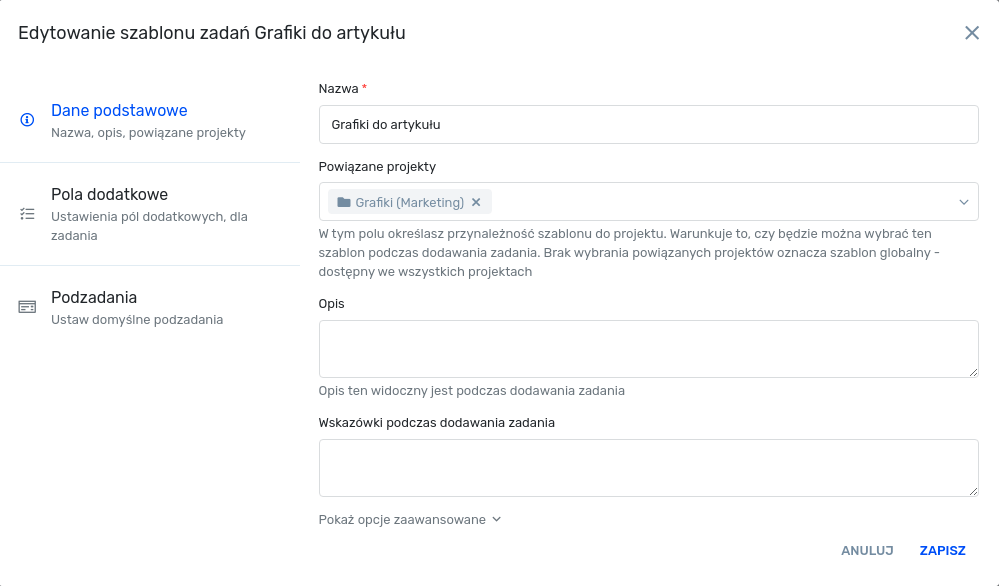
W tej zakładce oprócz podstawowych informacji jak nazwa szablonu oraz jego opis mamy możliwość zaznaczenia dwóch flag.
- Wymagany termin wykonania? – pole to warunkuje, czy podczas dodawania zadania w tym szablonie konieczne jest określenie jego terminu wykonania.
- Wymagany opis zadania? – ta flaga określa, czy w procesie tworzenia zadania pole opis będzie wymagane.
Oprócz powyższych pól w formularzu tym znajduje się jeszcze pole powiązane projekty. Pole to określa dla jakich projektów będzie możliwość wyboru tego szablonu.
Ważne!
Brak wybrania powiązanych projektów oznacza szablon globalny - dostępny we wszystkich projektach
Pola dodatkowe
W tym kroku mamy możliwość określenia pól dodatkowych, które będą przypisane do zadania utworzonego z wykorzystaniem tego szablonu.
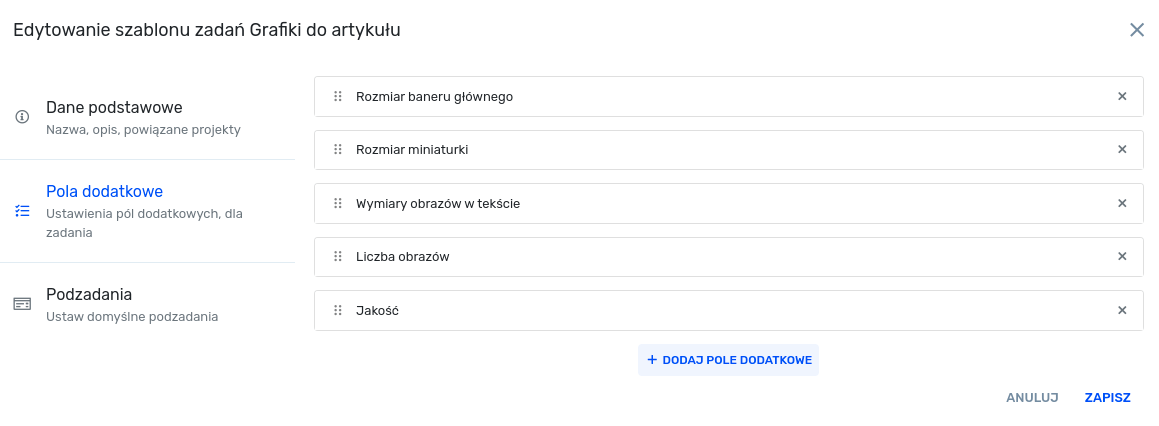
Pole dodatkowe można dodać korzystając z przycisku ![]() , natomiast usuwanie odbywa się poprzez przycisk
, natomiast usuwanie odbywa się poprzez przycisk ![]() . Po kliknięciu przycisku Dodaj pole dodatkowe rozwija nam się formularz z edycją nowego pola dodatkowego.
. Po kliknięciu przycisku Dodaj pole dodatkowe rozwija nam się formularz z edycją nowego pola dodatkowego.
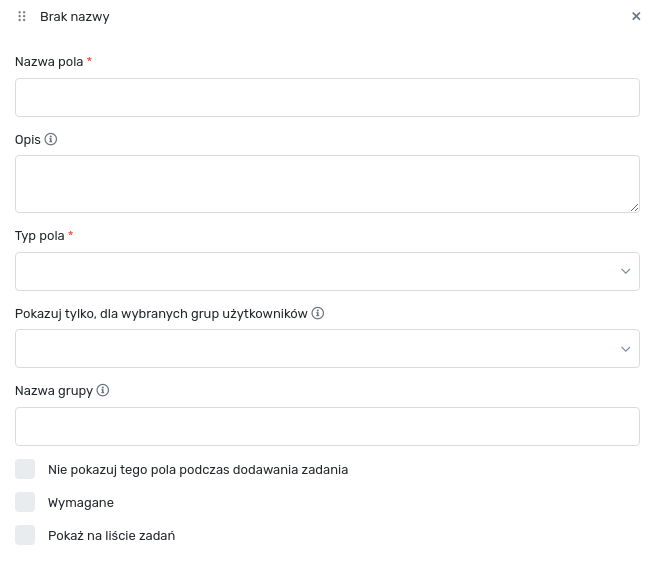
W formularzu tym do określenia mamy kilka pól.
- Nazwa – nazwa pola dodatkowego wyświetlana podczas dodawania zadania oraz na jego szczegółach.
- Opis – pole to zawiera opis pola dodatkowego. Jeżeli wartość ta będzie uzupełniona, to opis ten znajdzie się obok nazwy po najechaniu na ikonkę
 .
. - Typ pola – tutaj wskazujemy jakie dane interesują nas dla tego pola dodatkowego. Do wyboru mamy:
- Data – pole służące do wpisywania daty.
- Pole liczbowe – pole z możliwością wpisywania jedynie wartości liczbowych.
- Pole predefiniowane – tutaj mamy możliwość wskazania pola predefiniowanego, z którego chcemy brać informacje. Więcej na temat pól predefiniowanych znajdziesz w sekcji Zarządzanie - Pola predefiniowane.
- Pole tekstowe – zwykłe pole z możliwością wpisania tekstu.
- Pole tekstowe wielolinijkowe – pole analogiczne do pola tekstowego z wyjątkiem tego, że mamy możliwość wpisywania tutaj wielu linijek tekstu.
- Pole wyboru – z wykorzystaniem tego typu można określić wartości, jakie będzie można wybrać w tym polu.
- Pole wyboru tak/nie – uproszczona wersja pola wyboru, które domyślnie zawiera dwie opcje do wyboru: tak lub nie.
- Użytkownik – pole to umożliwia wybór użytkownika.
- Załącznik – w tym polu mamy możliwość dodania załącznika do zadania.
- Pokazuj tylko, dla wybranych grup – wskazanie grup użytkowników w tym polu oznacza, że pole to będzie widoczne tylko dla podanych grup użytkowników. W przypadku nie wybrania żadnej grupy pole będzie widoczne dla wszystkich.
- Nazwa grupy – pole to jest opcjonalne i umożliwia nam grupowanie pól dodatkowych przy pomocy jej nazwy. Wszystkie pola o tej samej nazwie będą pogrupowane w jedną sekcję.
- Wymagane – flaga ta określa, czy pole to jest wymagane podczas dodawania zadania.
- Nie pokazuj tego pola podczas dodawania zadania – jeżeli pole nie jest oznaczone jako wymagane mamy możliwość zdefiniowania, czy chcemy to pole pokazywać podczas dodawania zadania. Jeżeli ta flaga będzie zaznaczona, to takie pole dodatkowe będzie się pojawiać jedynie na widoku szczegółów zadania.
- Opcje pola – dotyczy jedynie pola dodatkowego o typie pole wyboru. Tutaj wpisujemy wszystkie opcje, jakie użytkownik będzie mógł wybrać dla tego pola. Opcje te można również sortować korzystając z funkcjonalności drag and drop (podnieś i upuść).
- Kolejność alfabetyczna – dotyczy jedynie pola dodatkowego o typie pole wyboru. Jeżeli flaga ta jest zaznaczona, to ignorowane będzie sortowanie wskazane przez użytkownika, a wszystkie opcje sortowane będą alfabetycznie.
- Pole wielokrotnego wyboru – dotyczy jedynie pola dodatkowego o typie pole wyboru. Zaznaczenie tej flagi skutkuje tym, że wartość tego pola będzie mogła przechowywać wiele opcji wybranych z listy.
Ważne!
Pola dodatkowe można sortować korzystając z ikonki ![]() i technologii drag and drop (podnieś i upuść).
i technologii drag and drop (podnieś i upuść).
Ważne!
Wskazanie do edycji jednego z pól dodatkowych (klikając na nazwę pola dodatkowego) chowa wszystkie pozostałe pola dodatkowe, aby ułatwić edycję.
Podzadania
W ostatnim kroku mamy możliwość zdefiniowania listy podzadań, które domyślnie będą tworzone dla zadań utworzonych w tym szablonie.
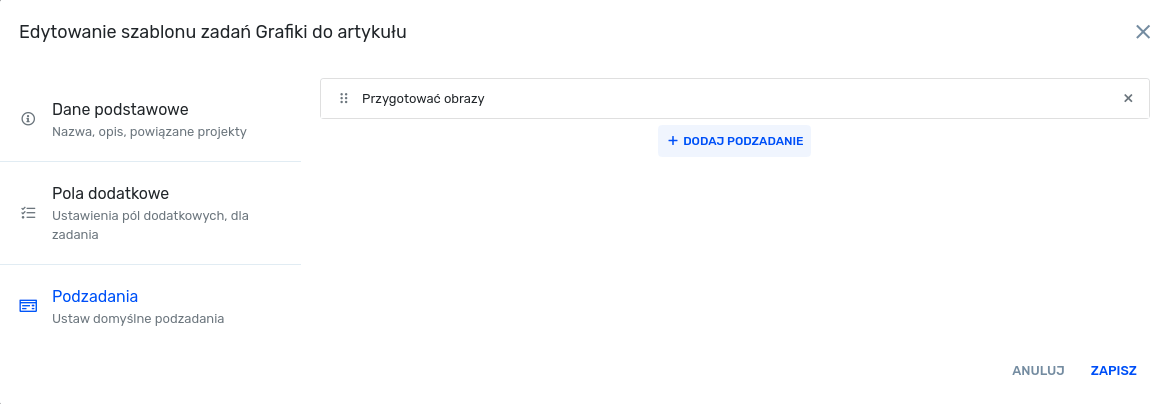
Podzadania można dodać korzystając z przycisku ![]() , natomiast usuwanie odbywa się poprzez przycisk
, natomiast usuwanie odbywa się poprzez przycisk ![]() . Po kliknięciu przycisku Dodaj podzadanie rozwija nam się formularz z edycją nowego podzadania.
. Po kliknięciu przycisku Dodaj podzadanie rozwija nam się formularz z edycją nowego podzadania.
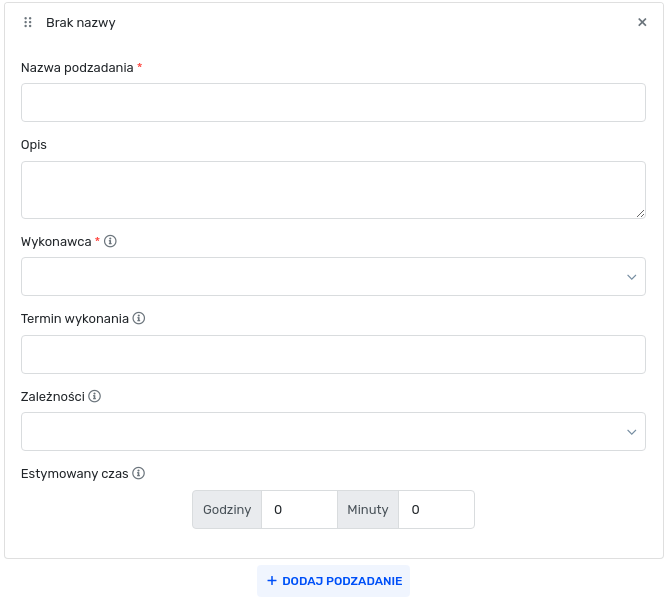
W formularzu tym do określenia mamy kilka pól.
- Nazwa podzadania – nazwa ta widoczna będzie na widoku zadania oraz na samym podzadaniu.
- Opis – pole to zawiera opis podzadania. Nie jest ono nigdzie wyświetlane i służy jedynie do opisu podzadania dla osób zarządzających szablonami.
- Wykonawca – dla wszystkich podzadań należy wskazać jego wykonawcę. Z listy wyboru mamy możliwość wskazania zarówno konkretnych osób, jak również grup użytkowników, jednakże zaleca się korzystanie z grup.
- Termin wykonania – w polu tym mamy możliwość określenia terminu wykonania podzadania, wskazując liczbę dni przed końcem terminu wykonania zadania ma zostać wykonane to podzadanie.
- Estymowany czas – W tym polu mamy możliwość wskazania estymowanego czasu dla podzadania. Estymacje te przydają się w zarządzaniu i planowaniu. Więcej szczegółów na ten temat znajdziesz w sekcji Zadania - Czas pracy.


